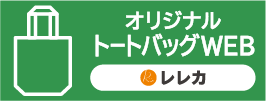お手持ちのデータとデザイン製作環境についてご確認ください。
Q. デザイン製作ソフト(Adobe IllustratorもしくはPhotoshop)はお持ちですか?
弊社のテンプレートにて入稿用のデザインデータを作成することが可能な方
こちらでデータをご確認し、そのまま印刷が難しければ印刷用のデータを再送いただくか、弊社デザイナーが入稿用のデータに変換いたします。(修正内容により別途費用が発生します)
■ そのままでは印刷が難しいデータの例
・解像度が350dpi以下の画像データ(jpeg,png,gif,tiff 等)
・Word、excel、PowerPoint などの Microsoft Office データ
・手書きや、Faxで送られてきたデータ
※文字打ちが必要なデータの場合、弊社取り扱いフォント一覧より近似書体を選定いたします。
※お持ちのデータが何に該当するのかわからない時は…
【 Windows 】ファイルを選択した状態で右クリック→「プロパティ」→「全般」の「ファイルの種類」でご確認下さい。
【 Mac 】ファイルを選択した状態で右クリック→「情報をみる」→「一般情報」の「種類」でご確認下さい。
データ修正作業スタート→お客様へのデータ確認のご連絡→お客様からデータ校了をいただくまでの期間に
3~5営業日いただいております。あらかじめご承知おき下さいませ。
入稿テンプレートのご用意
うちわは規定サイズのみのお取り扱いとなります。
専用のテンプレートを下記よりダウンロードしてご使用ください。
| サイズ | アプリケーション |
|---|---|
| うちわ Mサイズ (高345×幅243mm(持ち手:130mm)) |
|
| うちわ Sサイズ (高280×幅196mm(持ち手:105mm)) |
|
| うちわ XSサイズ (高240×幅170mm(持ち手:91mm)) |
入稿テンプレートについて
※スマホ・携帯からの入稿テンプレートのダウンロードはできかねます。
大変お手数ですが、デスクトップPCにて再度ご確認・ダウンロードをお願いいたします。
お急ぎの方は担当スタッフまでお申し付けください。
入稿ガイド
Illustrator 入稿時のご注意事項
※ 各テンプレートに記載されているご注意も、必ずご確認のうえ入稿頂けるようにお願いします。
- ご入稿前には必ずバージョンをIllustrator CS3で別名保存してください。
(弊社より最終確認用に送らせていただくデータも CS3 で保存しております。)
※互換性の問題で発生する所々の問題により、場合によっては上位バージョンのままでのご入稿をお願いすることがあります。ご了承ください。
※以前のバージョンで保存した場合、上位バージョンの新機能が自動的に下位バージョンで表現できるスタイルに変換されます。
一例:透明のオブジェクトなどが画像化されて埋め込まれる
変換前のデータと比較して問題ないかご確認をよろしくお願い致します。 - データの作成は、原寸にてお願いします。
- カラーモードは「CMYK」でお願いします。
- 埋め込み画像やリンク画像について
・フルカラーなら「CMYK」モードで作成してください。
・解像度は350dpi以上にしてください。
・PINGやPDF形式の画像はPSDやJPEG、TIFFなどの形式に変換してください。 - 文字は全て「アウトライン化」してください。
- 透明効果を使われている場合、印刷結果がモニター上とは異なってくる場合がございますので、ご入稿前に「透明部分を分割・統合」されることをお勧めいたします。
入稿データ作成ガイド
1. 必ず弊社のテンプレートをご使用ください
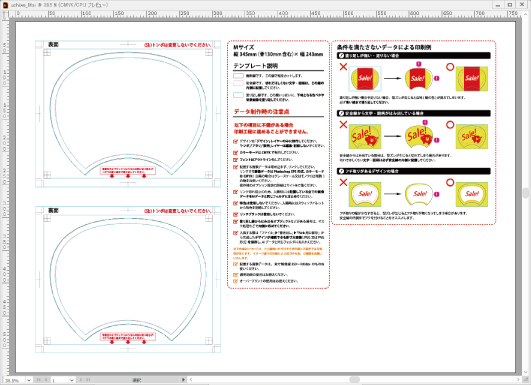
- Illustratorの場合
-
- 「トンボ」「アタリ」「説明文」のレイヤー(Photoshopの場合は「説明・枠」のレイヤー)は変更しないでください。
- 特色、リッチブラック、透明効果、オーバープリント機能はご使用をお控えください。
- 塗り足しは青の線までご作成ください。
- 切れてはいけない文字やデザインはピンクの枠より内側にお入れください。
- ※特にリッチブラック、オーバープリント、透明効果については印刷の仕上がりに影響を及ぼす可能性がございます。必ず使用していない状態でのご入稿をお願いいたします
- Photoshopの場合
-
- 「説明・枠」のレイヤーは変更しないでください。
- デザイン部分はレイヤーを分けずに、1枚に統合してください。
- 塗り足しは青の線までご作成ください。
- 切れてはいけない文字やデザインはピンクの枠より内側にお入れください。
透明効果が使用されているオブジェクトを確認する
ウィンドウ>分割・統合プレビュー>更新>透明オブジェクトで透明効果が適用されている部分が赤く表示されます。
※クリッピングマスクがかかっている箇所や、背景が透過されている画像データも赤くなります。
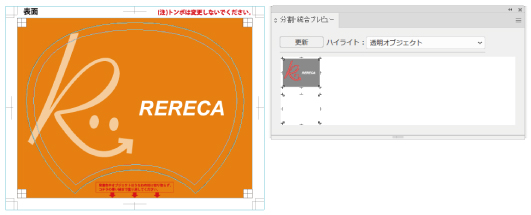
オーバープリントの有無を確認する
オーバープリントについては属性パネル(メニュー>ウィンドウ>属性)から確認できます。
オブジェクトを選択して、チェックを外してください。
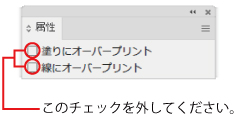
4. epsの保存設定について
AIデータに配置する画像データは「Photoshop EPS」にしてください。
また、カラーモードはCMYK(白黒の場合はグレースケールまたはモノクロ2階調)に設定してください。
Photoshop EPS保存する際のオプション設定は、
- (1)プレビュー「TIFF(8 bit/pixel)」
- (2)エンコーディング「JPEG-最高画質(低圧縮率)」
- (3)チェックボックスは全て外して保存してください。
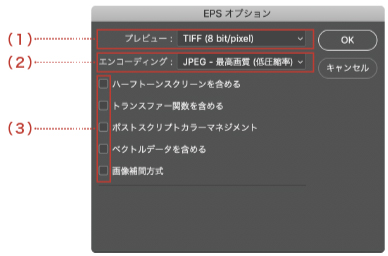
2.入稿データを保存する際のご注意
【CS4以上のバージョンの方】CS3で保存/入稿して下さい。
※ただし、バージョンを下げていただく前のデータもご自分の編集用に保存しておいて下さい。
※下位のバージョンで保存される場合、そのバージョンにない機能が失われ、データに不具合が生じることがあります。
【CS3以下のバージョンの方】そのままのバージョンで保存/入稿して下さい。
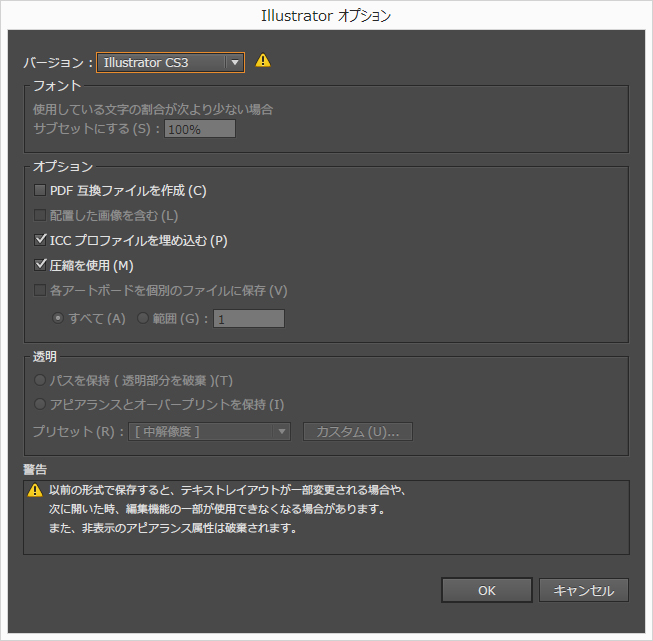
3.入稿データを送付する
「AI 形式 または EPS 形式」で、イメージ確認用データとして★「PDF 形式 または JPEG 形式」も同封の上、入稿用のメールアドレス data@rereca.com までお送りください。
※リンク画像がある場合は、必ず一緒にお送りください。
★PDF …「ファイル」「別名で保存」「Adobe PDF」で保存してください。
★JPEG …「ファイル」「書き出し」「JPEG」で保存してください。

データの入稿
ご入稿の際は、必ず「完全データ」をご用意ください
「完全データ」とは、修正の必要がない完成された印刷可能なデザインデータのことです。
データ入稿の前には、いまいちど「サイズ・色数に間違いがないか」「入稿の注意に沿っているデータか」入念なチェックをお願いいたします。
デザイン入稿後、弊社のスタッフにより入稿データの確認を行います。完全データではなかった場合、お客様にて修正いただき、再入稿をお願いしております。
再入稿後、「完全データ」の確認がとれた時点を「入稿日」とさせていただきます。
ご入稿日が変わってきますと出荷予定日も同様に変わりますので、当初のご入稿日から計算される日にちとは異なってきます。 あらかじめご了承くださいませ。
入稿についてご不明点がありましたら、担当スタッフまでお気軽にお問い合わせください。
データ入稿はこちらから
デザインデータができましたら下記「データを入稿する」ボタンから、メールにて添付でお送りください。
※ 入稿データに不備がある場合は、納期が遅れてしまう可能性もございます。
※ 各入稿ガイドのご注意に従ってデータを作成してください。